Lỗi nhảy fonr chữ là một trong những lỗi thường gặp khi sử dụng Word, đặc biệt là khi bạn tải xuống một văn bản, email xuống. Lỗi font khiến quá trình làm việc bị gián đoạn, gây bất tiện và ảnh hưởng đến hiệu suất làm việc. Vậy nguyên nhân Word 2016 bị nhảy font chữ là gì? Cách sửa lỗi nhảy font chữ trong Word 2016 thế nào? Bài viết dưới đây sẽ giúp bạn giải đáp chi tiết.
Nguyên nhân Word 2016 bị nhảy font chữ
Word là phần mềm được sử dụng để soạn thảo văn bản phổ biến hiện nay. Tuy nhiên, người dùng thường gặp phải tình trạng lỗi font chữ, biểu hiện qua các ký tự lạ, sai chính tả, nhảy chữ hoặc thiếu từ trong văn bản. Các nguyên nhân gây lỗi font chữ bị nhảy trong Word 2016 là:
- Tải tài liệu từ internet: Microsoft Word chỉ hỗ trợ một số font chữ mặc định có hỗ trợ tiếng Việt như Times New Roman, Calibri và Arial. Do đó, khi người dùng tải tài liệu từ internet sử dụng các font chữ không nằm trong số này, sẽ dẫn đến lỗi font chữ.
- Máy tính thiếu font chữ: Người viết có thể sử dụng bất kỳ font chữ nào khi soạn thảo văn bản. Tuy nhiên, nếu máy tính của bạn không có sẵn font chữ đó, các ký tự sẽ không hiển thị chính xác, gây lỗi font.
- Sao chép dữ liệu từ máy tính khác: Việc sao chép dữ liệu từ máy tính khác về rất phổ biến trong học tập và công việc. Tuy nhiên, nếu font chữ trong dữ liệu không tương thích với máy tính của bạn, sẽ dẫn đến lỗi font.
- Phiên bản Word khác nhau: Sử dụng các phiên bản Word khác nhau cũng có thể gây lỗi font.
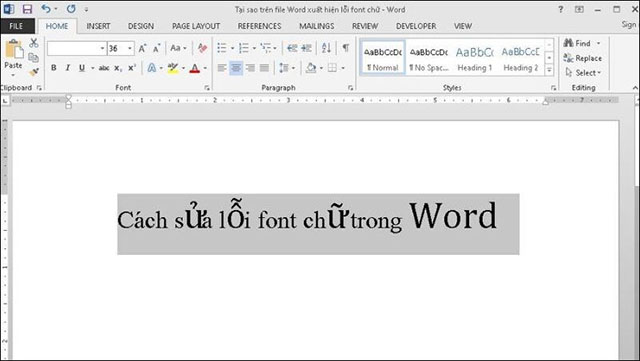
Hướng dẫn cách sửa lỗi nhảy font chữ trong Word 2016 đơn giản
Bạn có thể tham khảo cách sửa lỗi nhảy font chữ trong Word 2016 dưới đây:
Đặt lại font chữ mặc định cho Word
Đặt font chữ mặc định là bạn sẽ thiết lập lại font chữ cho toàn bộ Word, bao gồm cả văn bản bị lỗi và các văn bản khác khi làm mới. Cách thực hiện như sau:
Bước 1: Mở Word lên, chọn Home > chọn Settings để cài đặt lại
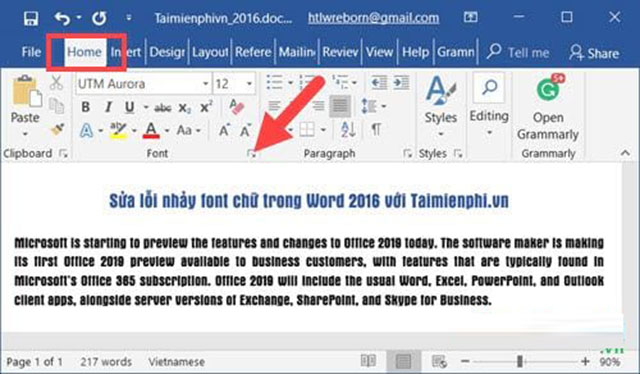
Bước 2: Tìm và chọn font Times New Roman, sau đó chọn Set As Default
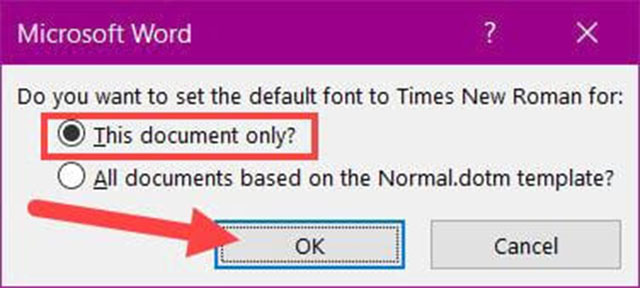
Bước 3: Thông báo hiện lên 2 lựa chọn, bạn có thể chọn all file hoặc chỉ chọn cho văn bản đang mở hiện tại rồi nhấn OK
Bước 4: Sau khi nhấn OK thì font chữ sẽ thay đổi và bạn đã hoàn tất
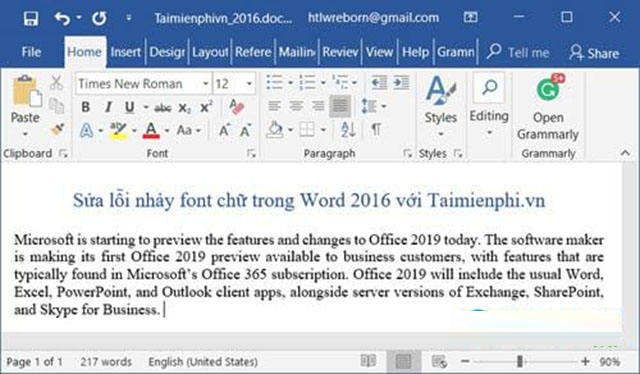
Sửa lỗi font chữ bằng Unikey
Thay vì phải cài đặt nhiều font chữ mới, bạn có thể chuyển đổi tài liệu về dạng font cơ bản có sẵn trong máy bằng cách sử dụng ứng dụng Unikey. Đây là cách khắc phục lỗi font hiệu quả, đơn giản và hữu ích nhất.
Bước 1: Mở tài liệu bị lỗi font rồi nhấn tổ hợp Ctrl +A và bôi đen phần văn bản bị lỗi rồi nhấn Ctrl + C để copy.
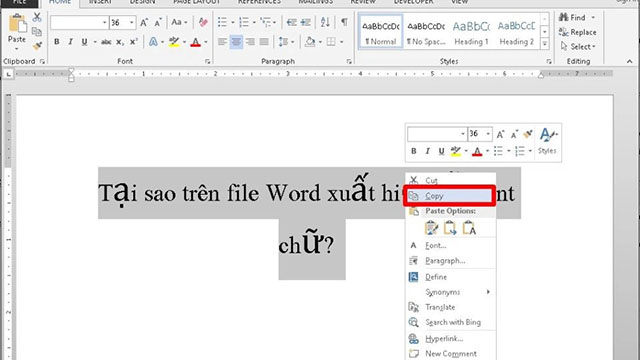
Bước 2: Nhấn tổ hợp phím Ctrl + Shift + F6 để mở Unikey
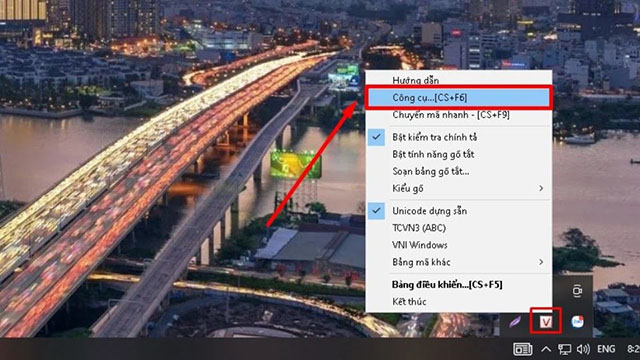
Bước 3: Cửa sổ mới hiện lên, bạn chọn TCVN3 (ABC) và Unicode ở mã nguồn
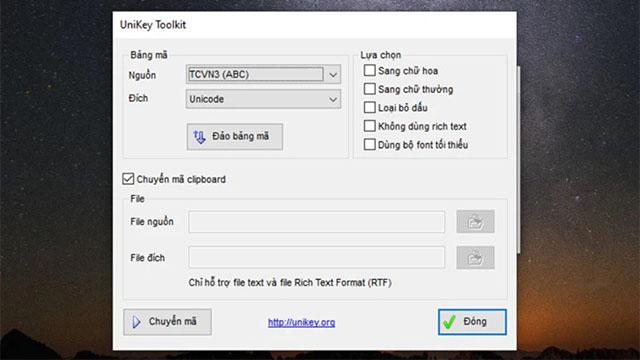
Bước 4: Chọn Chuyển mã, khi thấy màn hình hiện thông báo Successfully converted RTF clipboard là bạn đã thành công > OK. Nếu hiện Cannot read clipboard thì có nghĩa là bạn chưa sao chép đoạn văn bản lỗi và cần thực hiện lại.
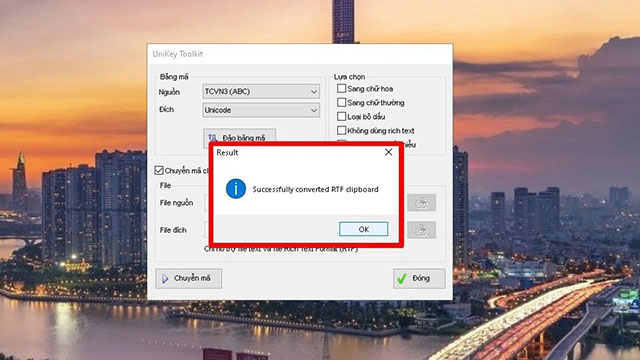
Bước 5: thực hiện copy lại nếu bị lỗi.
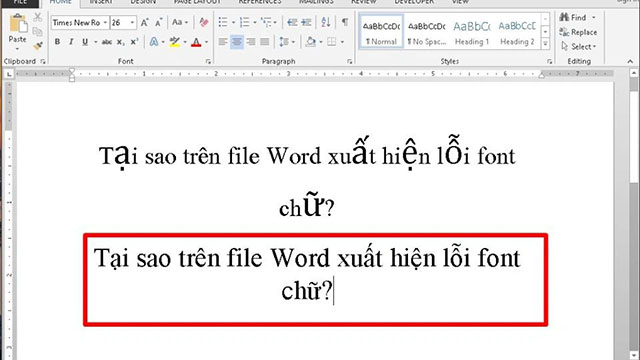
Thiết lập lại định dạng font chữ
Cách này có thể áp dụng cho mọi phiên bản Word với các bước như sau:
Bước 1: Mở Start Menu và gõ Control Panel, truy cập vào kết quả tìm được.
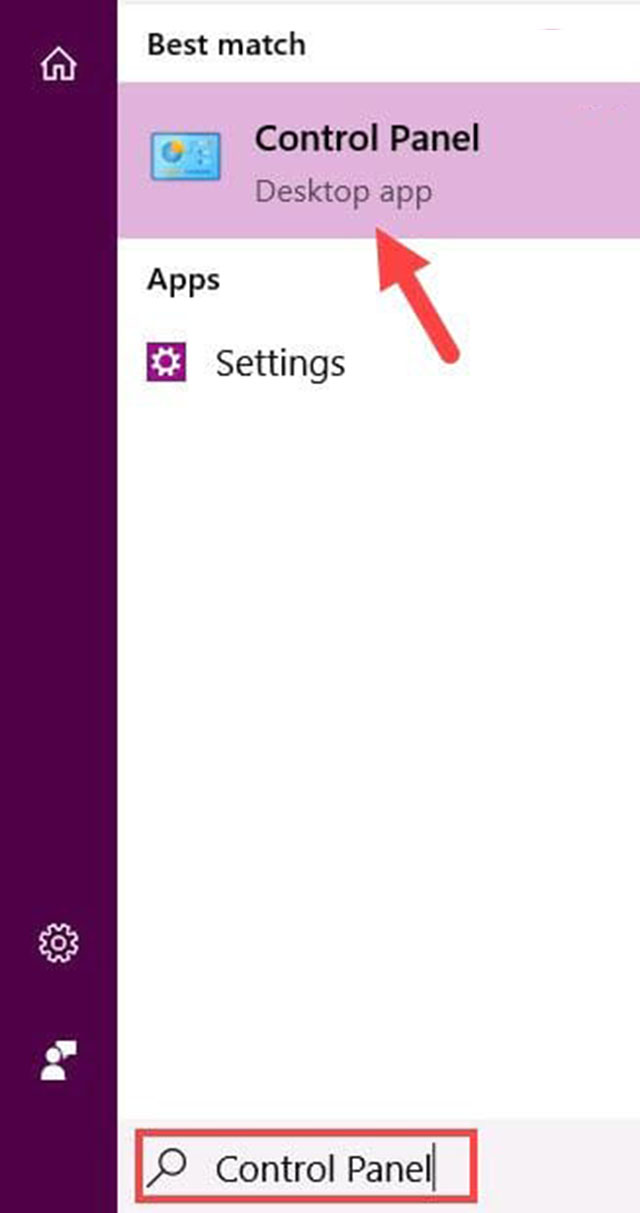
Bước 2: chọn Clock and Region
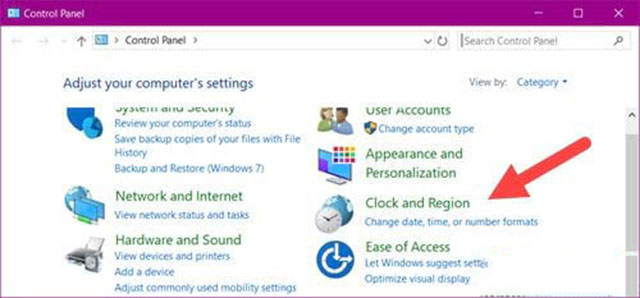
Bước 3: chọn tiếp Region
Bước 4: Ở tab formats, chọn ngôn ngữ là English (United States)
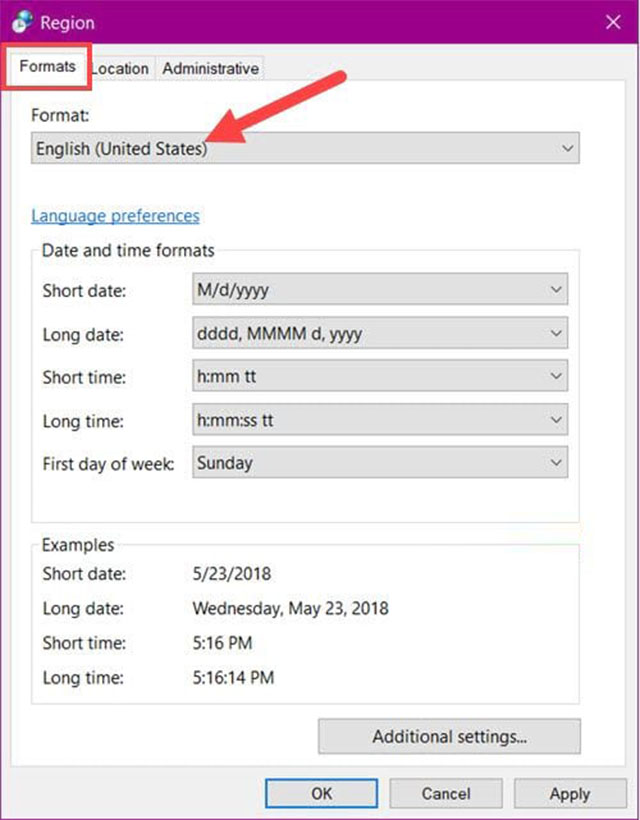
Bước 5: tại tab Location, chọn United States > Apply > OK
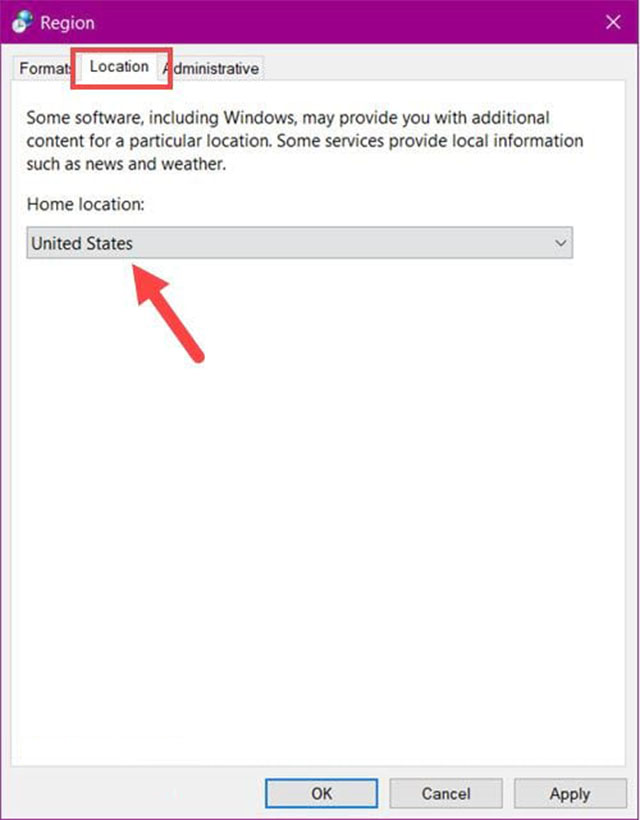
Trên đây là hướng dẫn chi tiết cách sửa lỗi nhảy font chữ trong Word 2016 đơn giản, nhanh chóng. Hy vọng bài viết sẽ hữu ích và giúp bạn làm việc hiệu quả hơn.

Thắng IT. Từng tốt nghiệp Đại học Bách Khoa Hà Nội và có 15 năm kinh nghiệm về lĩnh vực công nghệ thông tin. Hiện tôi đang là giám đốc của công ty mạng và phần mềm tại Hà Nội.
