Powerpoint là một trong những phần mềm làm slide vô cùng phổ biến hiện nay. Tuy nhiên, phần mềm này còn cho phép bạn thiết kế các trò chơi đơn giản một cách dễ dàng, nhanh chóng và thu hút. Trong bài viết dưới đây, chúng tôi sẽ chia sẻ đến bạn cách thiết kế trò chơi trên Powerpoint chi tiết.
Cách thiết kế trò chơi trên Powerpoint – Lật mảnh ghép
Lật mảnh ghép là một trò chơi phổ biến trên điện thoại di động, giúp giải trí và kích thích tư duy, khả năng ghi nhớ của người chơi. Bạn có thể tạo trò chơi này ngay trên Powerpoint với các bước sau đây:
Bước 1: Chọn một bức ảnh có ý nghĩa cho trò chơi. Mở PowerPoint, chọn Insert và click vào Picture. Tại cửa sổ hiện ra, chọn hình nền cần chèn và nhấn Insert.
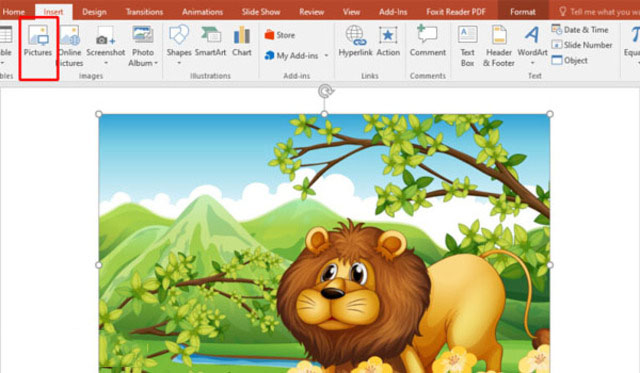
Bước 2: Vào Insert, chọn Shapes, sau đó chọn hình vuông hoặc hình khác bạn thích và kéo vào slide. Để vẽ hình đẹp nhất, hãy giữ Shift khi kéo thả chuột. Cân đối các hình vuông sao cho đều nhau. Ví dụ, chia ảnh thành 6 hình chữ nhật đều nhau.
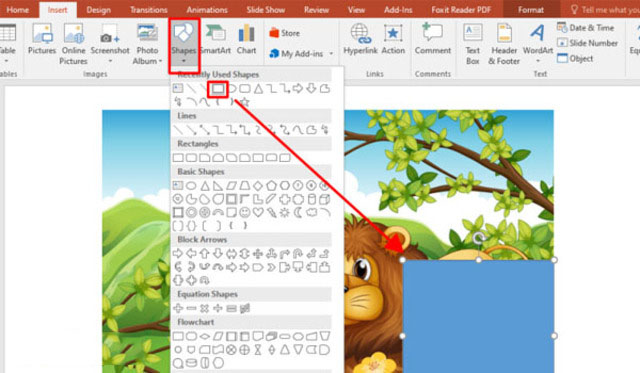
Bước 3: Vào Shapes, chọn Oval, sau đó kéo thả chuột và giữ Shift để vẽ hình tròn. Nhấn Ctrl + D 3 lần để tạo 3 bản sao hình tròn. Đặt các hình tròn vào 4 cạnh của hình chữ nhật đã tạo, căn chỉnh để tâm hình tròn trùng với trung điểm cạnh hình vuông.
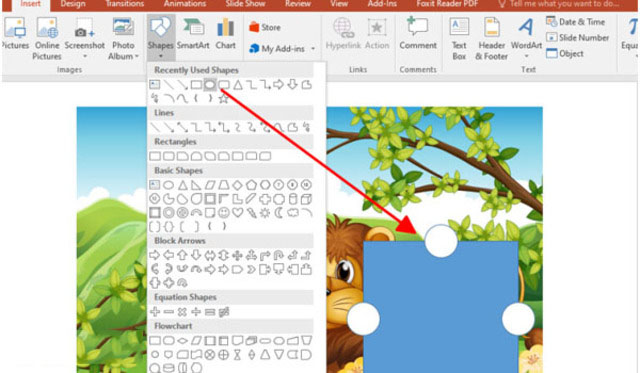
Chọn tất cả hình tròn và hình vuông, nhấn Ctrl + D để nhân bản, sắp xếp các mảnh ghép theo ý muốn.
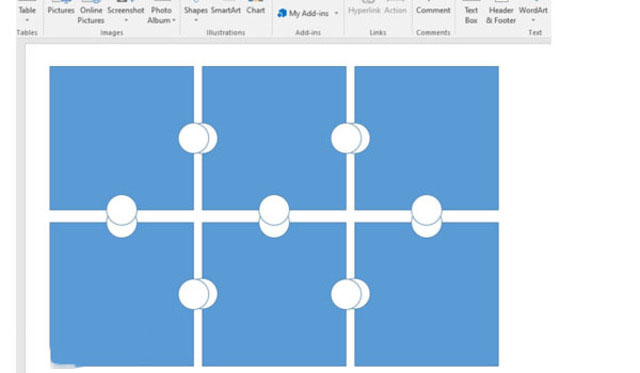
Bước 4: Để khoét lõm, bạn chọn hình vuông, rồi hình tròn, vào thẻ Format, chọn Merge Shapes, chọn Subtract.
Để lồi ra, bạn chọn hình vuông, rồi hình tròn, vào thẻ Format, chọn Merge Shapes, chọn Union.
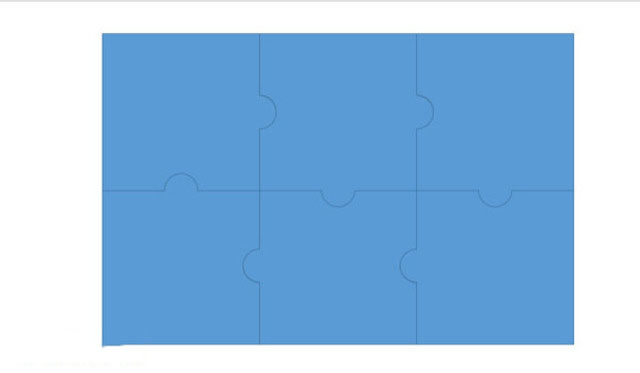
Bước 5: Xếp các mảnh ghép theo thứ tự lên bức ảnh ban đầu. Chọn ảnh và mảnh ghép đầu tiên, nhấn Ctrl + D để nhân bản.
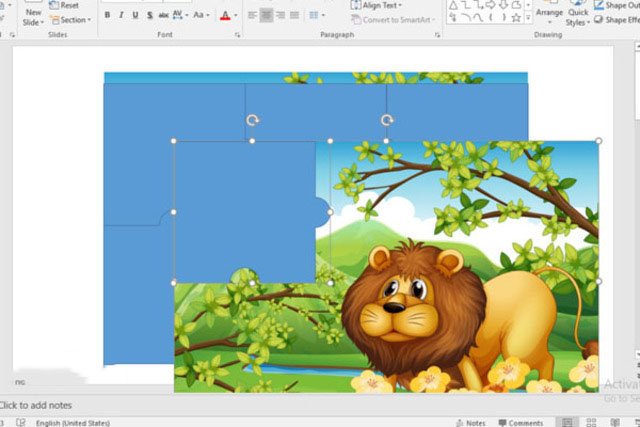
Vào thẻ Format, chọn Merge Shapes, chọn Intersect. Một phần bức ảnh sẽ bị phủ lên bởi mảnh ghép.
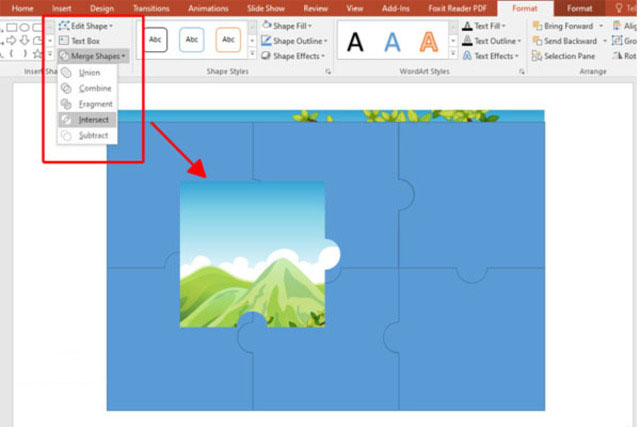
Lặp lại cho đến khi hoàn thành tất cả các mảnh ghép.
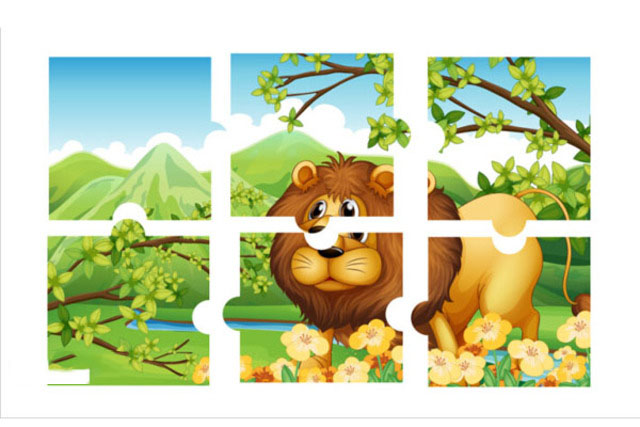
Bước 6: Vào thẻ Format, chọn Picture Border để tạo viền cho các mảnh ghép, giúp chúng trông chân thực hơn. Vậy là bạn đã hoàn thành cách làm trò chơi lật mảnh ghép trên PowerPoint.
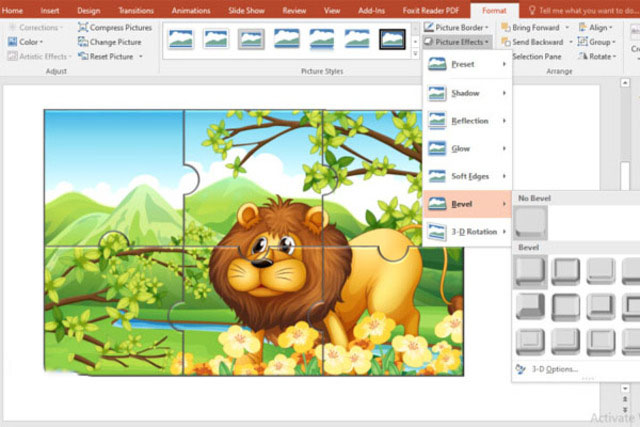
Cách thiết kế trò chơi đoán hình trên Powerpoint
Với trò chơi này, giao diện chính sẽ bao gồm một hình ảnh được che bằng 4 mảnh ghép. Khi bạn chọn đúng câu trả lời, mảnh ghép sẽ mở ra. Nếu chọn sai, mảnh ghép sẽ đổi màu đỏ và biến mất. Các bước thực hiện game đoán hình trên PowerPoint như sau:
Bước 1: Trên mỗi slide câu hỏi, đặt một câu hỏi và 4 ô chứa đáp án. Mỗi câu hỏi nằm trên một slide riêng biệt. Đầu tiên, chọn Home -> New Slide -> Title and Content để thêm slide cho câu hỏi. Trong Textbox, nhập câu hỏi và chỉnh sửa font chữ, kích thước cho phù hợp.
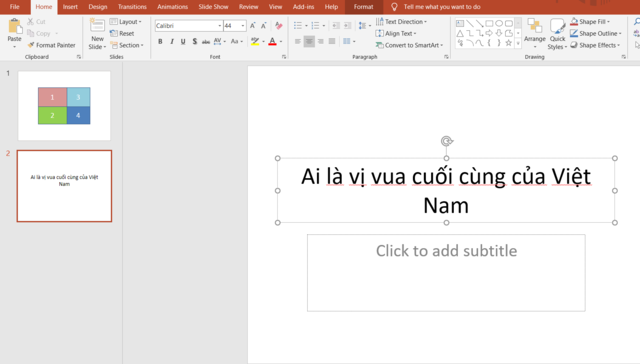
Bước 2: Chọn Insert -> Shapes -> Rectangles để vẽ 4 hình chữ nhật ghi các đáp án.
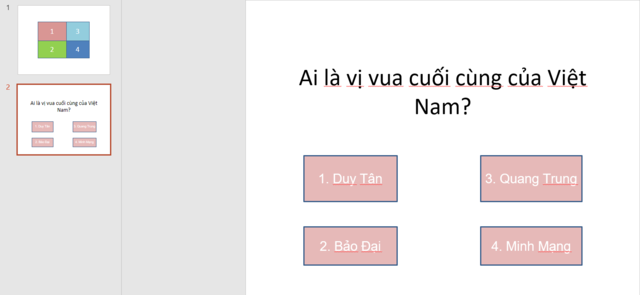
Bạn có thể thêm hiệu ứng cho các ô đáp án bằng cách vào Animations và chọn hiệu ứng mong muốn.
Bước 3: Nếu lựa chọn đáp án sai, ô chữ sẽ đổi màu (ví dụ sang màu đỏ), còn nếu chọn đáp án đúng, ô chữ sẽ đổi sang màu xanh. Để tạo hiệu ứng này, chọn đáp án đúng (ví dụ: Bảo Đại) -> Add Animation -> Fill Color trong mục Emphasis Effects.
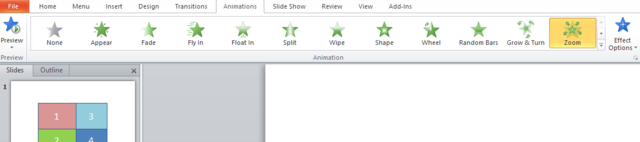
Trong mục Effect Options, chọn màu xanh.
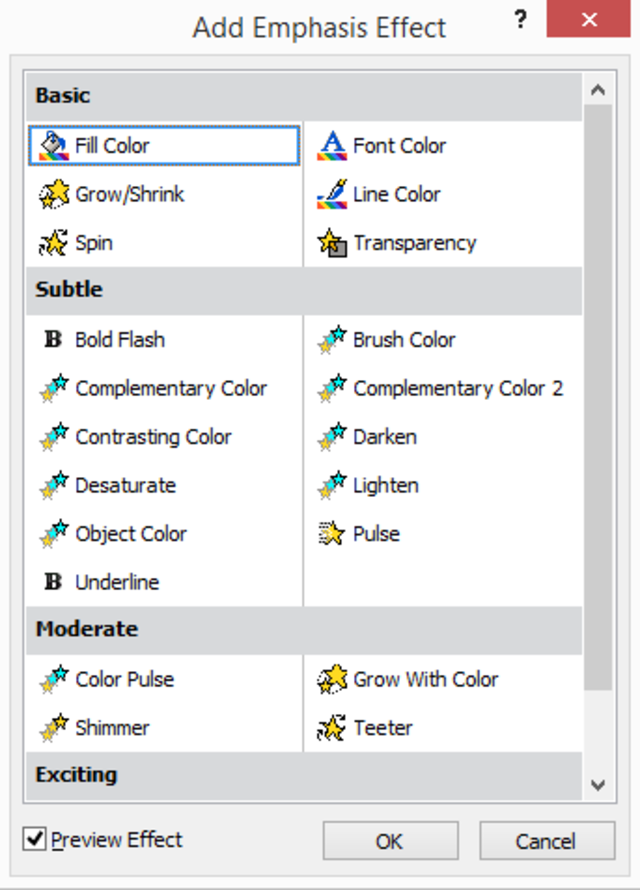
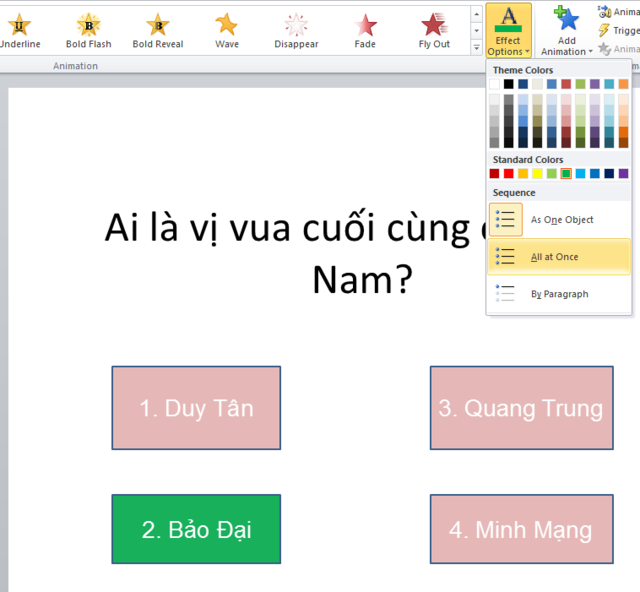
Bước 4: Trong Animations, click chọn Animation Pane để hiển thị Animation Pane bên phải. Trong hộp thoại hiện ra, chọn biểu tượng tam giác ở hiệu ứng của đáp án đúng rồi chọn Timing.
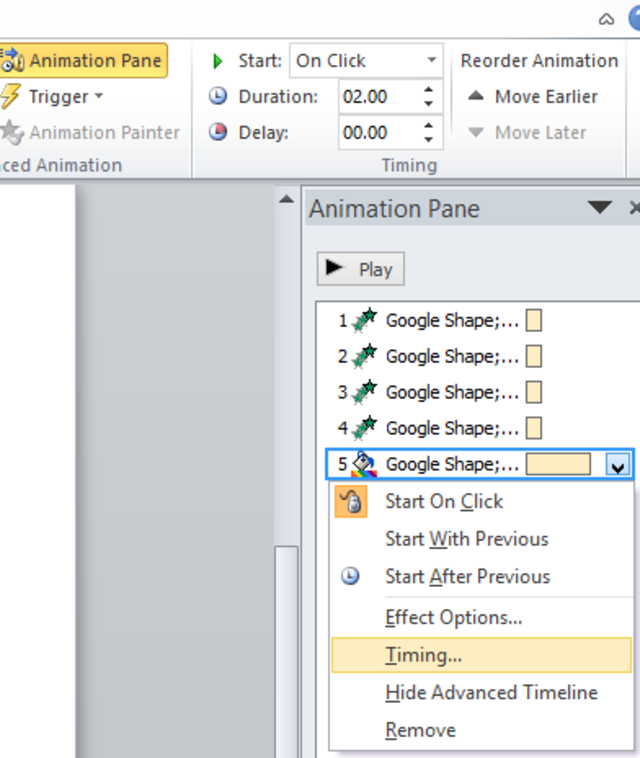
Bước 5: Trong thẻ Timing, click chọn Triggers -> Start effect on click of -> Chọn đáp án đúng -> OK.
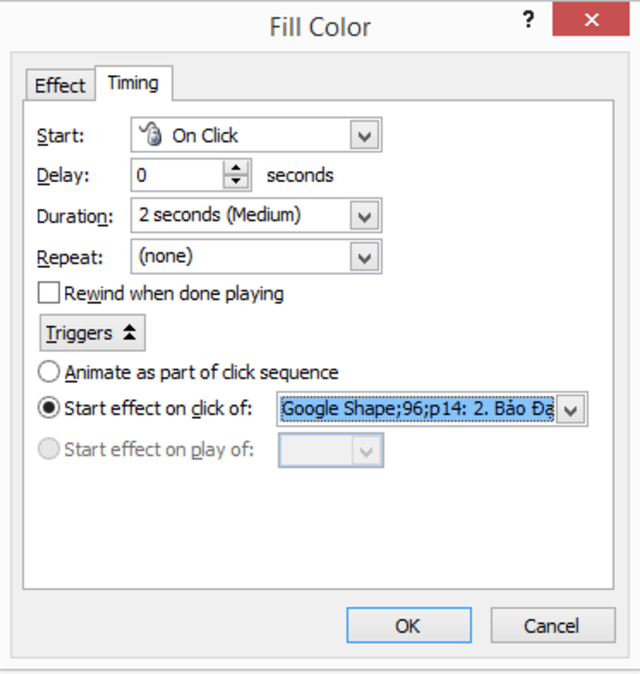
Bước 6: Sau khi hoàn thành câu hỏi trắc nghiệm cho slide đầu tiên, để quay về giao diện chính, vào Insert -> chọn biểu tượng trang chủ của Action Button để thêm nút Home. Khi vẽ biểu tượng Home trên slide, khung Action Settings sẽ xuất hiện. Trong đó, chọn thẻ Mouse Click -> Hyperlink to -> First Slide. Click OK để hoàn tất.
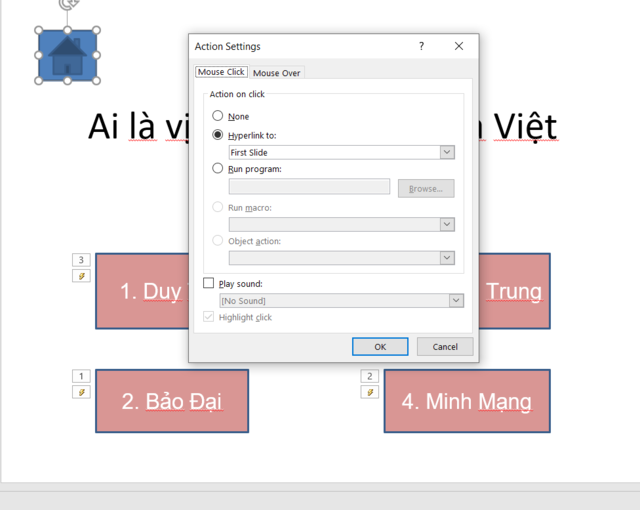
Với các bước trên, bạn sẽ hoàn thành việc tạo mini game trên PowerPoint với hiệu ứng đáp án đúng và sai, cũng như khả năng quay về giao diện chính khi hoàn thành mỗi câu hỏi.
Cách thiết kế trò chơi trắc nghiệm trên Powerpoint
Bước 1: Vào phần slide để chọn mẫu có sẵn hoặc thiết kế theo ý thích bằng cách tải ảnh từ máy tính lên slide. Sau đó, chọn kiểu background mong muốn từ gợi ý bên phải màn hình.
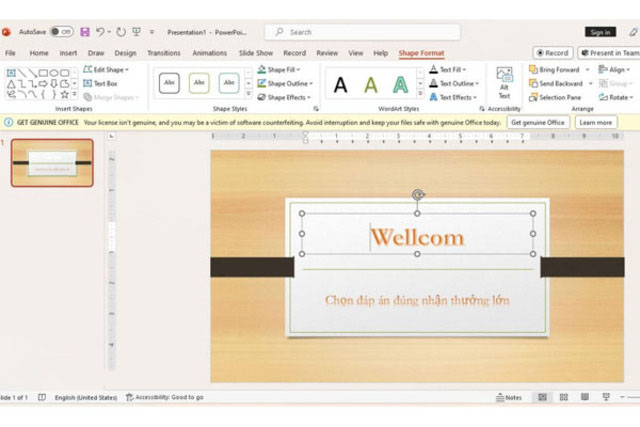
Bước 2: Chọn Insert => Chọn New Slide để chuyển sang slide mới. Tạo câu hỏi trắc nghiệm trên PowerPoint bằng cách: Chọn Insert => Text Box, tạo 5 ô Text Box trên slide, rồi gõ nội dung câu hỏi và đáp án vào các ô đó.
Nếu muốn thay đổi màu nền và màu chữ của Text Box, vào phần WordArt Styles để chỉnh sửa. Để tạo hiệu ứng xuất hiện cho các Text Box: Nhấn vào từng Text Box => Chọn Animations, chọn biểu tượng hình ngôi sao để chọn hiệu ứng áp dụng. Thực hiện tương tự cho các ô còn lại.
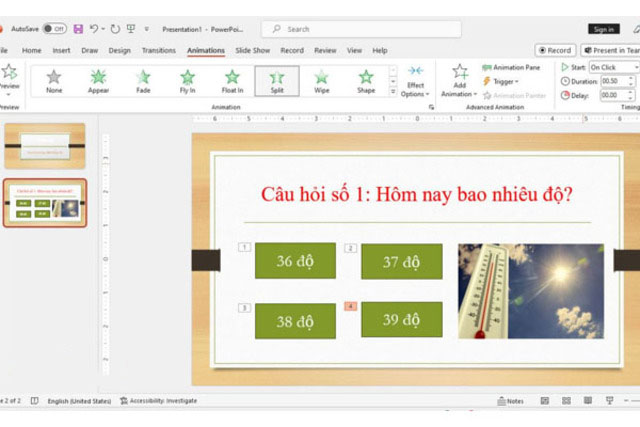
Bước 3: Tạo slide riêng cho đáp án đúng bằng cách thực hiện lại thao tác thêm slide mới như đã hướng dẫn. Sau đó thêm nội dung vào slide đáp án đúng.
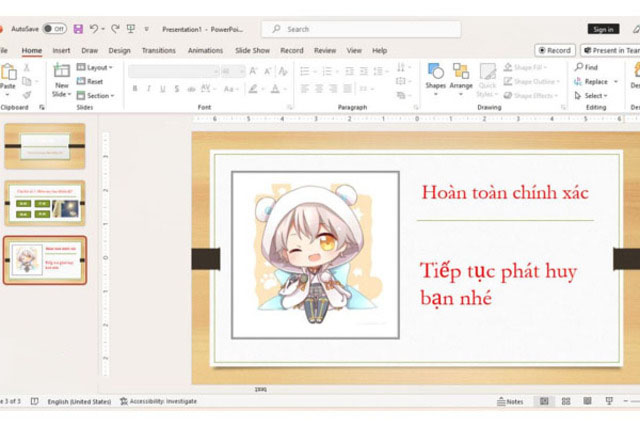
Bằng cách thực hiện các bước trên, bạn có thể tạo trò chơi trả lời câu hỏi trên PowerPoint một cách dễ dàng và thu hút.
Cách thiết kế trò chơi hộp quà may mắn trên Powerpoint
Bước 1: Vào PowerPoint, tạo Slide mới với nội dung là tên và quy tắc trò chơi, rồi trang trí hộp quà vào để gây ấn tượng.
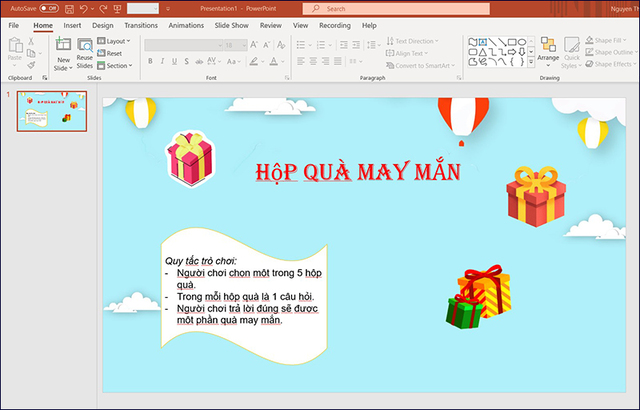
Chọn Home > New Slide
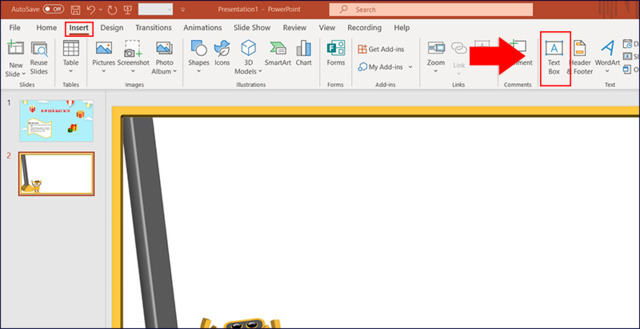
Chọn Background cho trang > Insert > Text Box.
Tiếp tục chọn Insert > Pictures > This Device
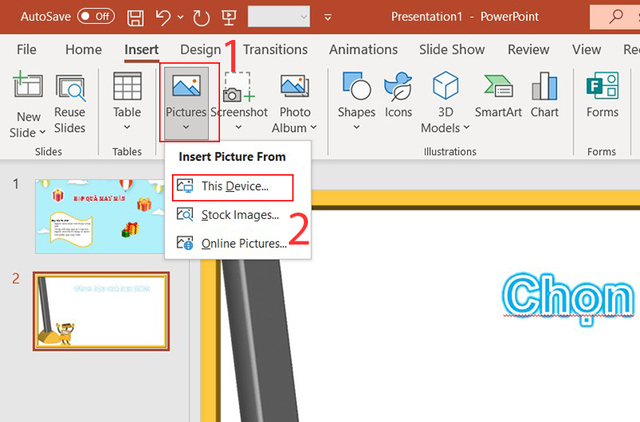
Chọn hộp quà và nhấn Insert rồi căn chỉnh các hình hộp quà cho đẹp mắt
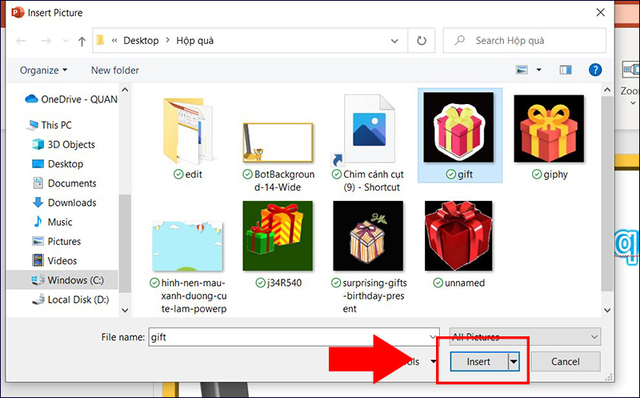
Bước 2: Tạo slide cho câu hỏi 1 bằng cách vào Home > Chọn New Slide
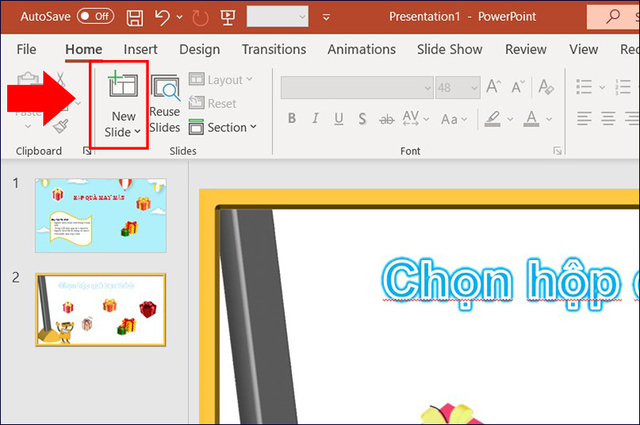
Chọn Insert > Text Box và nhập nội dung “Câu hỏi 1”.
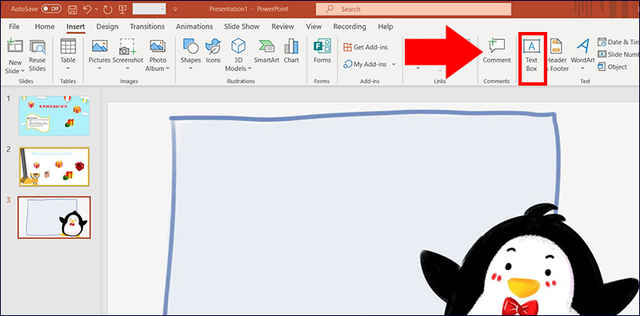
Sau đó vẽ tiếp 1 Textbox và nhập nội dung là “Trả lời”.
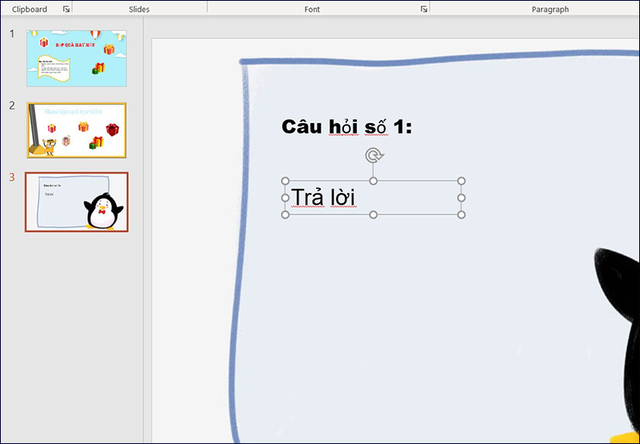
Vào Animations để chèn hiệu ứng
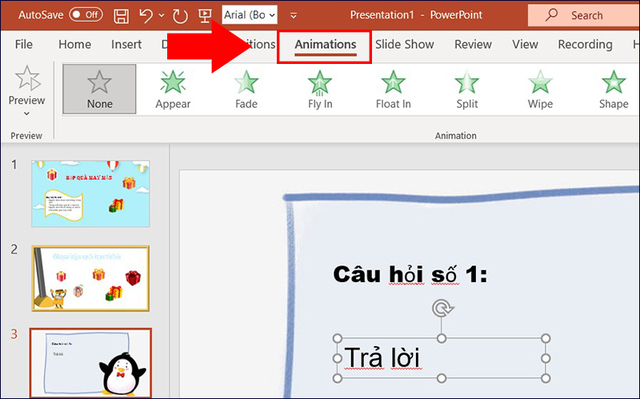
Điều chỉnh Animations ở hộp thoại Timing như Start On Click, Duration, Delay, Reorder Animations
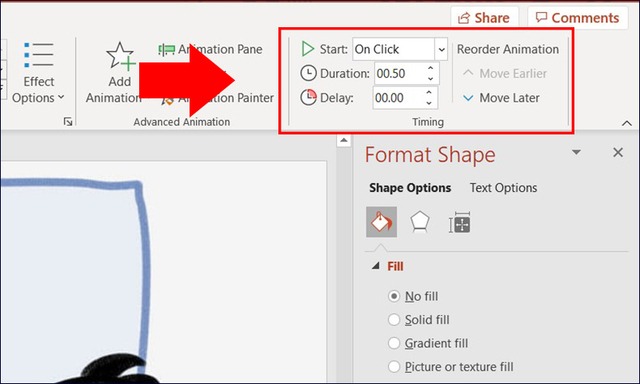
Chèn hình hộp quà cho câu hỏi 1 và căn chỉnh lại
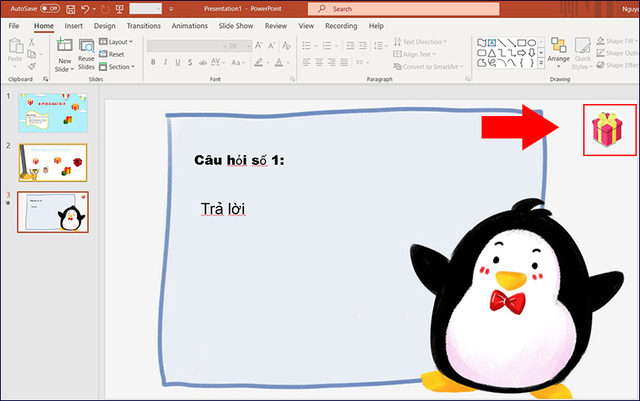
Sau đó chọn Insert > Action để liên kết về Slide 2
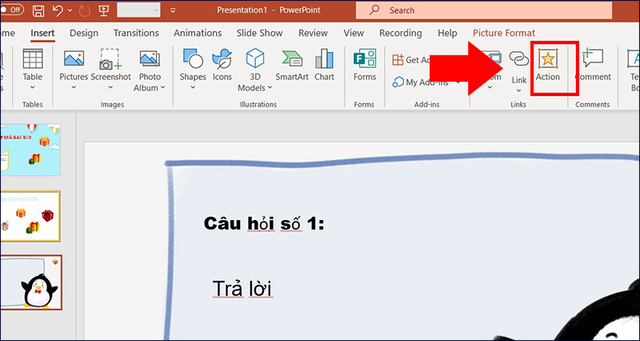
Tiếp đến, trong Action Settings chọn Hyperlink to > Slide
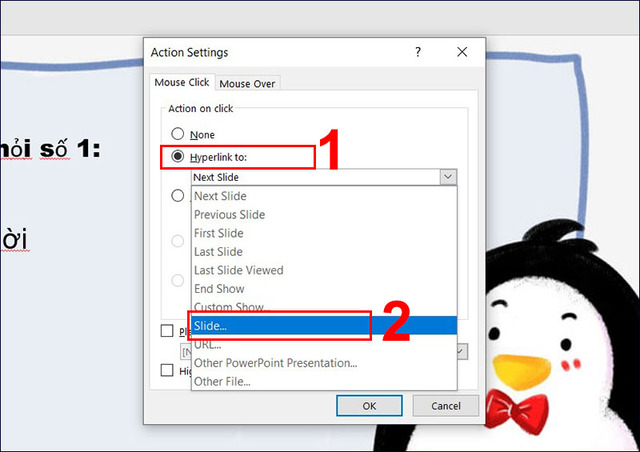
Chọn 2.Slide 2 > Nhấn OK.
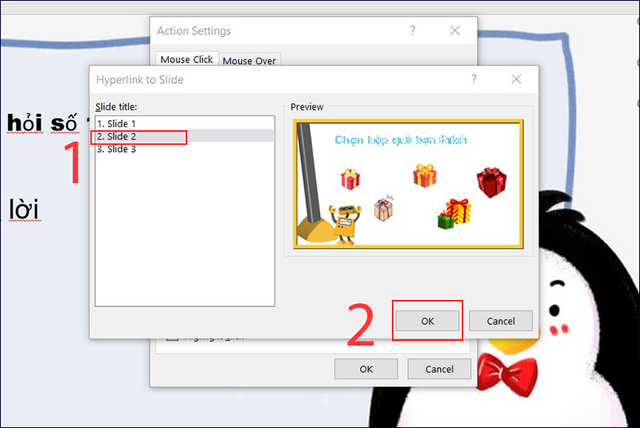
Copy mẫu slide 1 để dùng cho các câu hỏi tiếp theo
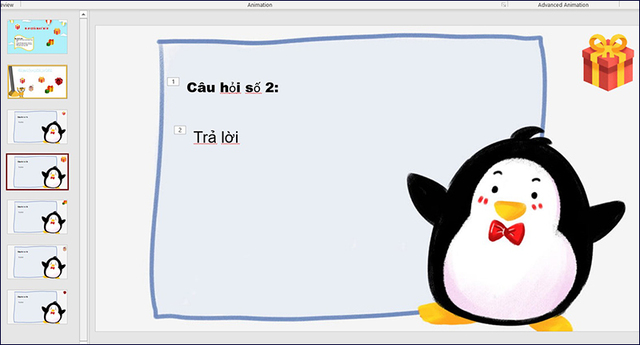
Bước 3: Chọn hộp quà tương ứng với mẫu hộp quà ở câu hỏi 1, sau đó vào Insert > Chọn Action.
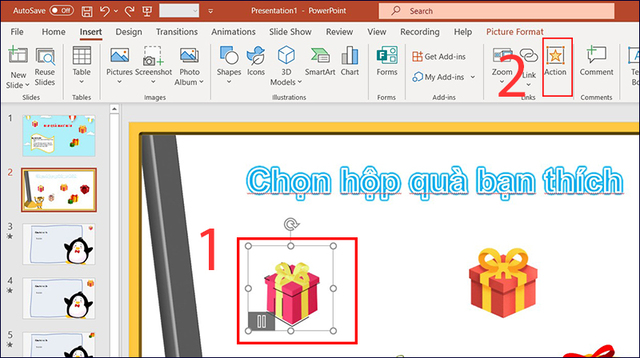
Chọn Hyperlink to > Chọn slide chứa câu hỏi 1 và nhấn OK 2 lần liên tiếp.
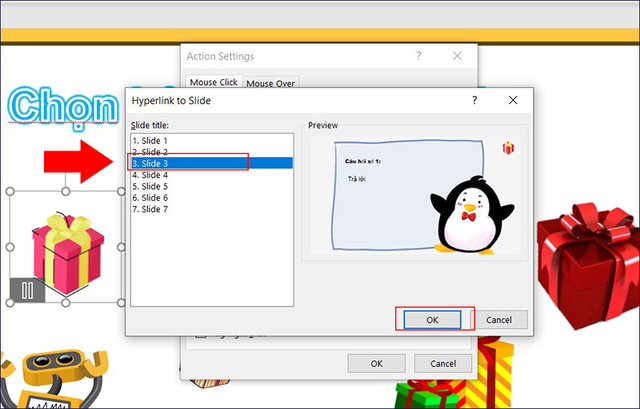
Để hộp quà biến mất sau khi trả lời xong, vào Animation > Chọn Zoom trong mục Exit.
Chọn Trigger > On click of > Chọn ảnh tương ứng
Bước 4: Vào Insert > Picture > Chọn hình ảnh phần quà và nhấn Insert.
Căn chỉnh vị trí và chèn hiệu ứng.
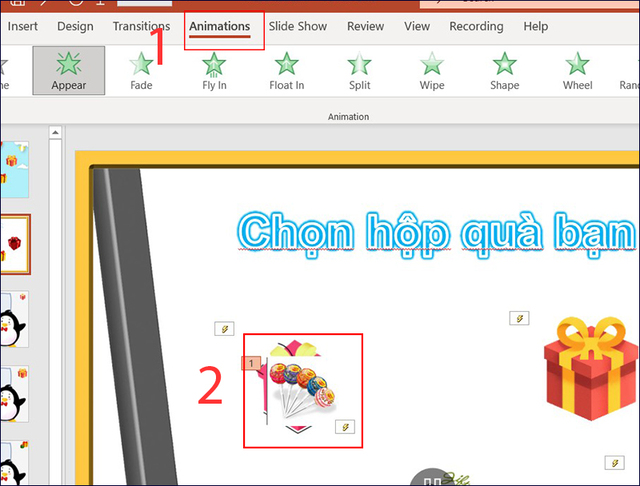
Trên đây là hướng dẫn chi tiết cách thiết kế trò chơi trên Powerpoint đơn giản, nhanh chóng và thu hút nhất. Hy vọng bài viết sẽ hữu ích và giúp bạn biết cách tạo ra những trò chơi hấp dẫn.

Thắng IT. Từng tốt nghiệp Đại học Bách Khoa Hà Nội và có 15 năm kinh nghiệm về lĩnh vực công nghệ thông tin. Hiện tôi đang là giám đốc của công ty mạng và phần mềm tại Hà Nội.
