Sau một thời gian sử dụng, máy tính/laptop cá nhân hầu hết sẽ phát sinh một số lỗi, hiệu quả hoạt động chậm hơn. Để khắc phục nhanh chóng những vấn đề này, bạn nên tham khảo cách khôi phục cài đặt gốc Windows 10. Bài viết hôm nay chúng tôi sẽ hướng dẫn cách reset Windows 10 để bạn tham khảo, áp dụng theo chính xác.
Hướng dẫn cách reset Windows 10 giữ lại file, dữ liệu cá nhân
Để reset, khôi phục cài đặt gốc Windows 10 nhưng giữ được file, dữ liệu cá nhân thực ra không khó. Cụ thể người dùng chỉ cần bỏ túi, thực hiện từng bước được chúng tôi hướng dẫn dưới đây:
Bước 1
Click vào biểu tượng Windows, sau đó chọn mục “Settings” hoặc ấn tổ hợp phím Windows + I để mở “Cài đặt” của máy tính, laptop. Tìm kiếm ở giao diện Settings và ấn chọn vào ô “Update and Security (Cập nhật và Bảo mật)”.

Bước 2
Di chuột, ấn chọn tại thẻ “Recovery (Khôi phục)”, sau đó bấm mục “Get started (Bắt đầu)” tại ô “Reset this PC (Khôi phục máy tính)”. Tại cửa sổ giao diện “Khôi phục máy tính”, bạn tick vào ô “Keep my files (giữ lại các tập tin của tôi)”.
Bước 3
Màn hình sẽ xuất hiện 2 lựa chọn để người dùng lựa chọn, bao gồm reset Windows 10 lại thông qua Cloud (đám mây) hoặc Local reinstall (tập tin hệ thống sẵn có). Mỗi một lựa chọn sẽ có đặc điểm riêng, cụ thể:
- Cloud download (đám mây): PC, Laptop sẽ tải và cài đặt file Windows 10 từ trang chủ Microsoft do đó bạn cần kết nối mạng ổn định để quá trình không bị gián đoạn.
- Local reinstall (tập tin hệ thống sẵn có): PC, Laptop sẽ reset Windows 10 các file hiện có trên máy tính, bạn không cần kết nối mạng.
Bước 4
Sau khi chọn thì bấm “Next” để xác nhận lệnh khôi phục cài đặt gốc Windows 10. Hệ thống sẽ thông báo cho bạn các mục tiến hành, bạn hãy kiểm tra lại một lượt các thông tin. Sau đó click “Reset” để máy tính, laptop bắt đầu quá trình khôi phục.
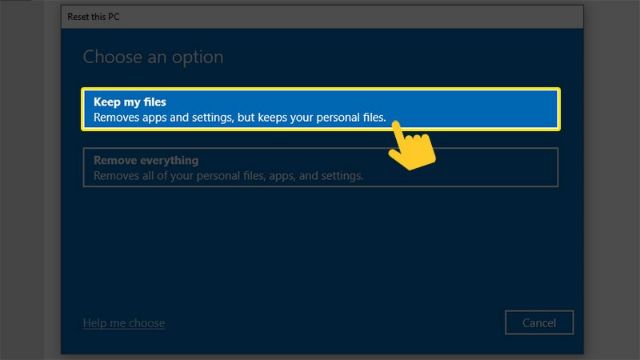
Hướng dẫn cách reset Windows 10 xóa sạch mọi thứ
Nếu bạn không cần lưu trữ lại các file, dữ liệu cá nhân thì cách khôi phục cài đặt gốc cho Windows 10 sẽ đơn giản hơn. Dưới đây chúng tôi sẽ hướng dẫn cách reset Windows 10 xóa sạch mọi thứ cho bạn, cụ thể:
Bước 1
Click chuột vào biểu tượng Windows > chọn “Settings (Cài đặt)” hoặc bấm tổ hợp phím Windows + I để truy cập vào giao diện “Cài đặt” của PC, laptop. Tìm kiếm và chọn mục “Update and Security (Cập nhật và Bảo mật)”.
Bước 2
Ấn chọn thẻ “Recovery (Khôi phục)”, nhìn một lượt khung hình bên phải để chọn mục “Get started (Bắt đầu)”. Mục này sẽ ở ngay dưới “Reset this PC (Khôi phục máy tính này)”.
Bước 3
Cửa sổ “Reset this PC” của Windows 10 sẽ hiện ra, lúc này bạn cần click chọn mục “Remove everything (Xóa tất cả)”. Sau đó chọn 1 trong 2 cách thức cài đặt sao cho phù hợp. Bao gồm hình thức reset thông qua Cloud download (thông qua đám mây) và Local reinstall (các tập tin hệ thống hiện có trên máy tính).

Bước 4
Chọn “Next” để xác nhận lệnh reset Windows 10, xóa sạch mọi dữ liệu cá nhân. Hệ thống sẽ thông báo đầy đủ các mục tiến hành, bạn cần kiểm tra lại một lượt trước khi click “Reset”.
Hướng dẫn cách reset Windows 10 bằng Boot
Reset Windows 10 từ Boot cũng được nhiều người dùng lựa chọn. Cách này có thể giữ lại file, dữ liệu cá nhân hoặc xóa sạch, tùy vào nhu cầu của bạn. Thao tác thực hiện khôi phục cài đặt gốc Windows 10 bằng Boot khá đơn giản, chỉ cần:
Bước 1
Đầu tiên, người dùng click chuột vào biểu tượng Windows > chọn mục “Settings (Cài đặt)” hoặc ấn tổ hợp phím Windows + I. Màn hình lúc này sẽ hiển thị giao diện “Cài đặt”, bạn cần chọn thẻ “Update & Security (Cập nhật và Bảo mật).
Bước 2
Tiếp tục chọn thẻ “Recovery (Khôi phục)” > click vào “Restart now (Khởi động lại ngay)” ở mục “Advanced startup”. Thiết bị sẽ khởi động Windows ở chế độ nâng cao.
Bước 3
Sau khi Windows đã khởi động xong, bạn hãy chọn “Troubleshoot (Xử lý sự cố)”. Tiếp tục click chuột vào mục “Reset this PC (Cài đặt lại máy tính này)”. Nếu bạn muốn giữ lại dữ liệu, tệp cá nhân thì chọn “Keep my files”. Trường hợp bạn muốn xóa sạch dữ liệu, cài đặt Windows 10 lại toàn bộ thì click “Remove everything”.

Bước 4
Khi máy tính của bạn có nhiều hơn 1 ổ đĩa, bạn có thể lựa chọn mục “Only the drive where Windows is installed (xóa ổ đĩa cài đặt Windows)” hoặc “All drives (xóa tất cả các ổ đĩa trong máy tính). Nếu máy tính chỉ có 1 ổ đĩa thì bỏ qua bước này. Cuối cùng là click chọn “Reset” để thiết bị bắt đầu khôi phục Windows 10.
Bài viết trên đây chúng tôi đã bật mí cho bạn đọc 3 cách khôi phục cài đặt gốc Windows 10 đơn giản, an toàn. Hy vọng bạn thực hiện chính xác hướng dẫn cách reset Windows 10 để máy tính, laptop của mình hoạt động lại ổn định. Bạn có thể bình luận và chia sẻ rộng rãi để bạn bè, người thân cùng thấy bài viết hữu ích này!

Thắng IT. Từng tốt nghiệp Đại học Bách Khoa Hà Nội và có 15 năm kinh nghiệm về lĩnh vực công nghệ thông tin. Hiện tôi đang là giám đốc của công ty mạng và phần mềm tại Hà Nội.
