Bạn có thể chỉnh sửa màn hình Desktop để tạo ra một giao diện Windows 11 khác biệt. Tuy nhiên, nếu bạn đã cảm thấy chán ngấy với các thiết lập mặc định và muốn khám phá những trải nghiệm mới, việc thay đổi phông chữ hệ thống của Windows 11 là một lựa chọn hấp dẫn và đáng thử. Hãy cùng khám phá cách tạo ra một giao diện máy tính độc đáo và thú vị trên Windows 11 thông qua việc đổi phông chữ!
Tìm hiểu về phông chữ hệ thống của Windows 11
Font chữ mặc định cho Windows 11 là Segoe UI Variable. Đây là một phiên bản mới của phông chữ Segoe cổ điển, được thiết kế để tận dụng công nghệ Font chữ thay đổi, mang lại khả năng đọc rõ ràng và linh hoạt.
Segoe UI Variable có thể hiển thị đường viền tốt hơn cho các kích thước Font chữ nhỏ và cải thiện khả năng đọc trên các màn hình có mật độ điểm ảnh cao hơn. Giao diện người dùng Segoe mới được cải tiến để đáp ứng tốt hơn trên các thiết bị có mật độ điểm ảnh cao, giúp cải thiện khả năng đọc. Điều này là nhờ khả năng mở rộng của font chữ Segoe giúp hiển thị văn bản rõ ràng hơn trên các màn hình có nhiều pixel trong mỗi inch.

Cách thay đổi phông chữ hệ thống của Windows 11 bằng Windows Registry
Phương pháp nhanh chóng để thay đổi phông chữ trên Windows 11 là thông qua chỉnh sửa Registry của hệ điều hành. Tuy nhiên, để thực hiện quá trình này, bạn cần tạo một tệp REG. Dưới đây là các bước thực hiện đổi phông chữ hệ thống của Windows 11 bằng Windows Registry:
Bước 1: Mở ứng dụng Cài đặt (Setting) trên Windows 11 bằng cách nhấn tổ hợp phím Windows + I. Trong cửa sổ Cài đặt, chọn mục “Personalization” ở phía bên trái và sau đó chọn “Fonts” ở phía bên phải. Hoặc bạn có thể sử dụng lệnh “ms-settings:fonts” trong hộp thoại “Run” (nhấn tổ hợp phím Windows + R, sau đó nhập lệnh trên và nhấn Enter).
Bước 2: Trong trang cài đặt font chữ của Windows 11, cuộn xuống phần “Available fonts” và tìm kiếm font chữ mà bạn muốn sử dụng.

Bước 3: Tìm phần “Metadata” và xác định dòng “Full name“. Hãy chắc chắn nhập chính xác tên của font chữ mà bạn muốn sử dụng. Ví dụ chúng ta sẽ sử dụng font chữ “Franklin Gothic Medium“.
Bước 4: Mở một trình soạn thảo văn bản như Notepad hoặc bất kỳ trình soạn thảo văn bản nào khác mà bạn thích. Sau đó bạn hãy dán đoạn mã như hình ảnh dưới vào trong trình soạn thảo:

Bước 5: Trong dòng cuối cùng của mã lệnh, thay thế “Franklin Gothic Medium” bằng tên font chữ mà bạn đã ghi ở Bước 3 (giữ nguyên dấu ngoặc kép).
Bước 6: Nếu bạn đang sử dụng Notepad, hãy đi đến “File” > “Save As” và nhập tên tệp vào phần “File name“.
Bước 7: Chọn “All file” từ menu “Save as“.
Bước 8: Thêm phần mở rộng “.reg” vào cuối tên tệp. Ví dụ, nếu bạn đã chọn tên font chữ là “Franklin Gothic“, bạn có thể đặt tên tệp là “Franklin Gothic.reg“. Điều quan trọng là đảm bảo rằng tệp được kết thúc bằng định dạng “.reg”.

Bước 9: Hãy chọn một vị trí trên máy tính của bạn để lưu tệp. Ví dụ, bạn có thể chọn thư mục Desktop để dễ dàng tìm kiếm sau này. Sau đó, nhấp vào nút “Lưu” (Save).
Bước 10: Đóng trình soạn thảo văn bản và sau đó bấm đúp hoặc nhấn đúp vào tệp REG từ thư mục mà bạn đã lưu vào.
Bước 11: Trên cửa sổ kiểm soát người dùng của Windows 11, nhấp vào “Yes” để tiếp tục. Sau đó, trên hộp thoại “Registry Editor”, nhấp vào “Yes” một lần nữa và cuối cùng nhấp vào “OK”.

Bước 12: Khởi động lại máy tính của bạn để áp dụng các thay đổi về font chữ.
Cách khôi phục font chữ mặc định sau khi đổi phông chữ hệ thống của Windows 11
Sau khi đổi phông chữ hệ thống của Windows 11, nếu muốn khôi phục lại font chữ mặc định, bạn có thể thực hiện các bước sau:
+ Bước 1: Nhấp chuột phải vào tệp REG và chọn “Edit” (Chỉnh sửa).
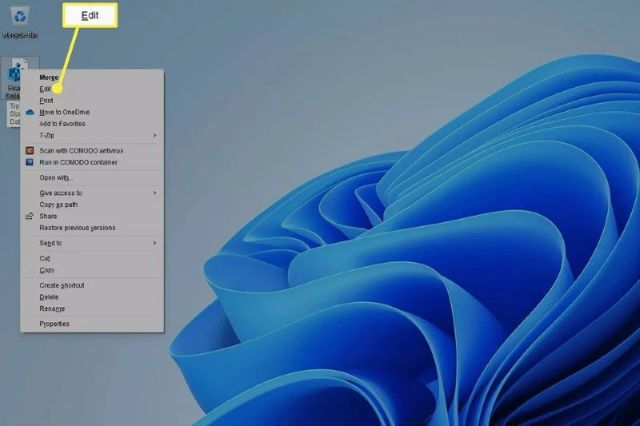
+ Bước 2: Đánh dấu toàn bộ nội dung trong tệp và thay thế bằng đoạn văn sau:
Windows Registry Editor Version 5.00[HKEY_LOCAL_MACHINE\SOFTWARE\Microsoft\Windows NT\CurrentVersion\Fonts]
“Segoe UI (TrueType)”=”segoeui.ttf”
“Segoe UI Black (TrueType)”=”seguibl.ttf”
“Segoe UI Black Italic (TrueType)”=”seguibli.ttf”
“Segoe UI Bold (TrueType)”=”segoeuib.ttf”
“Segoe UI Bold Italic (TrueType)”=”segoeuiz.ttf”
“Segoe UI Emoji (TrueType)”=”seguiemj.ttf”
“Segoe UI Historic (TrueType)”=”seguihis.ttf”
“Segoe UI Italic (TrueType)”=”segoeuii.ttf”
“Segoe UI Light (TrueType)”=”segoeuil.ttf”
“Segoe UI Light Italic (TrueType)”=”seguili.ttf”
“Segoe UI Semibold (TrueType)”=”seguisb.ttf”
“Segoe UI Semibold Italic (TrueType)”=”seguisbi.ttf”
“Segoe UI Semilight (TrueType)”=”segoeuisl.ttf”
“Segoe UI Semilight Italic (TrueType)”=”seguisli.ttf”
“Segoe UI Symbol (TrueType)”=”seguisym.ttf”
“Segoe MDL2 Assets (TrueType)”=”segmdl2.ttf”
“Segoe Print (TrueType)”=”segoepr.ttf”
“Segoe Print Bold (TrueType)”=”segoeprb.ttf”
“Segoe Script (TrueType)”=”segoesc.ttf”
“Segoe Script Bold (TrueType)”=”segoescb.ttf”
[HKEY_LOCAL_MACHINE\SOFTWARE\Microsoft\WindowsNT\CurrentVersion\FontSubstitutes]
+ Bước 3: Chọn “File” > “Save” (Lưu) để lưu lại tệp. Sau đó, bạn tiếp tục với các bước từ Bước 9 trong hướng dẫn trước đó để hoàn tất quá trình khôi phục font chữ mặc định của Windows 11.
Trên đây là hướng dẫn đơn giản và dễ hiểu về cách đổi phông chữ hệ thống của Windows 11. Bằng cách thực hiện các bước được mô tả, hi vọng bạn có thể tùy chỉnh font chữ theo sở thích cá nhân và tạo cho mình một trải nghiệm độc đáo trên hệ điều hành Windows 11. Chúc bạn thành công!

Thắng IT. Từng tốt nghiệp Đại học Bách Khoa Hà Nội và có 15 năm kinh nghiệm về lĩnh vực công nghệ thông tin. Hiện tôi đang là giám đốc của công ty mạng và phần mềm tại Hà Nội.
